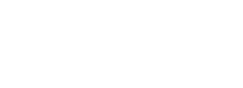Como configurar uma conta do YouTube TV e personalizar sua assinatura de várias maneiras
- Atualizado: Domingo, 01 Outubro 2023 14:46
- Views: 2.744
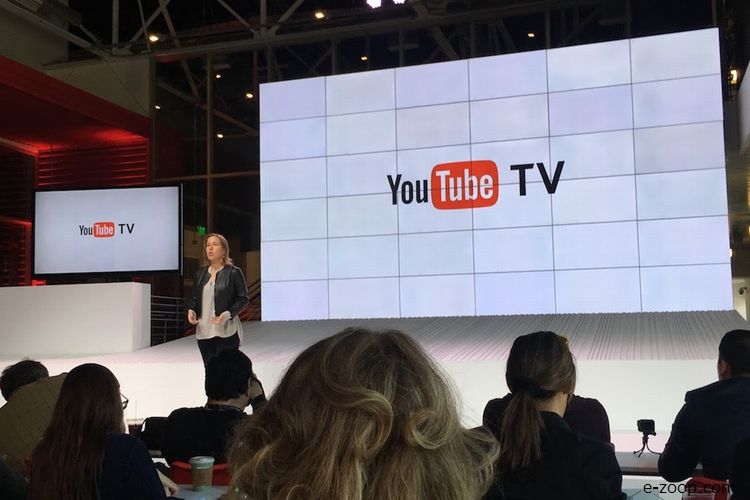
O YouTube TV é um aplicativo premium de streaming fácil de ser configurado. Você pode configurar uma assinatura do YouTube TV de várias maneiras, mas primeiro é necessário criar uma conta do YouTube TV usando o site ou aplicativo Android. Ao se inscrever no YouTube TV, você pode escolher quais canais premium deseja e como deseja pagar por eles. Depois de começar a assistir, você pode configurar sua biblioteca DVR, personalizar seu "Guia ao vivo" e até mesmo alterar a forma como os placares de esportes são exibidos.
Veja também: Apple One é lançado no Brasil a partir de R$ 26,00 por mês
O YouTube TV pode ser transmitido em um computador, dispositivo móvel, smart TV ou usando um dispositivo de streaming como o Chromecast. Se você deseja assistir TV ao vivo, esportes, notícias, gravar programas de TV favoritos para assistir mais tarde ou navegar por um arquivo impressionante de programação, uma assinatura do YouTube TV é feito para você.
O YouTube TV não pretende ser uma alternativa mais barata a TV a cabo - seu custo mensal de é comparável ao que você pagaria por um provedor de TV a cabo. Mas as muitas maneiras pelas quais você pode se envolver com o conteúdo e a variedade de programação oferecida tornam o YouTube TV um serviço excelente.
Como configurar uma conta do YouTube TV
1. Em um computador Mac ou PC, acesse o site YouTube TV. Em um dispositivo Android, baixe o aplicativo YouTube TV na app store. Você não pode se inscrever pelo aplicativo YouTube para iPhone ou iPad, mas pode assistir ao YouTube TV neles.
2. Toque ou clique no botão "Experimentar gratuitamente" para iniciar a avaliação gratuita.
3. Compartilhe a localização da sua casa e o CEP.
4. Revise o preço total e as redes incluídas em sua assinatura e toque ou clique em "Avançar: Complementos".
5. Selecione quaisquer redes premium para adicionar à sua assinatura marcando o círculo ao lado de cada rede e, em seguida, toque ou clique em "Próximo: Check-out".Você também pode adicionar esses canais mais tarde, se desejar.
6. Insira e confirme o cartão de crédito que deseja usar para sua assinatura ou conecte sua conta do PayPal. Você será cobrado após o término do teste gratuito, mas pode cancelar a qualquer momento antes dessa data.
7. Toque ou clique em "Avaliação gratuita" ou "Comprar" (se você já usou toda a avaliação) para concluir o processo.
Como assistir ao YouTube TV em sua smart TV ou console de jogos
Você pode assistir ao YouTube TV na maioria das smart TVs e consoles de jogos.
'Quantos dispositivos você pode usar no YouTube TV?' Você pode conectar até 3 dispositivos à sua assinatura de uma vez - veja como isso se compara a outros serviços de streaming.
As opções incluem Apple TV , PS4 , Roku , Xbox One, Android TV, Fire TV e alguns modelos Samsung, LG e Vizio. Você também pode transmitir em sua TV com AirPlay, Google Chromecast ou uma TV compatível com Chromecast. Observe que mesmo se você tiver uma TV 4K e um dispositivo de streaming, o YouTube TV não pode ser transmitido em 4K.
Como personalizar sua assinatura do YouTube TV
Depois de criar sua conta e começar a assistir, há várias maneiras de aprimorar sua assinatura e personalizá-la de acordo com seu gosto.
Navegue e personalize as três guias principais na página inicial do YouTube TV. Essas guias são "Biblioteca, Página inicial" e "Ao vivo". A guia "Página inicial" é onde o YouTube fornece recomendações sobre o que assistir.
Você pode tocar no botão "+" ao lado dos programas que gostaria de adicionar à sua biblioteca e o YouTube TV gravará automaticamente todos os programas assim que forem ao ar. Você pode acessar todos eles na guia Biblioteca.
A guia "Ao vivo" da TV mostra tudo o que está passando no momento. Confira seus canais de transmissão ao vivo locais e assista a esportes, notícias locais ou assista a programas no horário nobre transmitidos nessas redes. Você pode rolar para baixo mais para ver mais de 70 redes populares a cabo e redes esportivas locais.
Você pode personalizar a guia Ao vivo para corresponder às suas preferências de visualização.
Por exemplo, você pode reordenar as redes no guia ou ocultar certas redes para que apareçam apenas suas redes favoritas.
Para fazer isso, selecione "Classificar" na guia Ao vivo, toque em "Editar" e personalize sua guia Ao vivo.
Finalmente, a guia "Biblioteca" é para suas gravações. Adicione qualquer programa, equipe esportiva, evento, filme e assim por diante à sua biblioteca apenas tocando no botão "+". O YouTube TV gravará todas as exibições atuais e futuras.
Você pode adicionar quantos programas desejar à sua biblioteca - o YouTube TV inclui espaço ilimitado em DVR baseado em nuvem e a gravação não ocupa espaço em seu dispositivo.
Pesquise programas, esportes e filmes por gênero.
Vá para a área de pesquisa clicando na lupa no canto superior direito. Você pode pesquisar por meio de termos gerais como Esportes, Notícias ou Filmes, ou pode pesquisar programas, filmes ou eventos televisionados específicos.
Oculte placares esportivos (e evite spoilers)
Você pode ativar o recurso "Ocultar todas as pontuações deste time / liga" no YouTube TV para ocultar as pontuações de times e ligas esportivas específicas. Isso evitará que informações de spoiler, visualizações ao vivo, apareçam antes de você começar a assistir.
Para ativar este recurso, abra o YouTube TV, selecione o menu flutuante de três pontos na página de um time ou liga e ative "Ocultar todas as pontuações para este time / liga".
Veja também: YouTube Shorts a nova arma do Youtube para concorrer com o TikTok